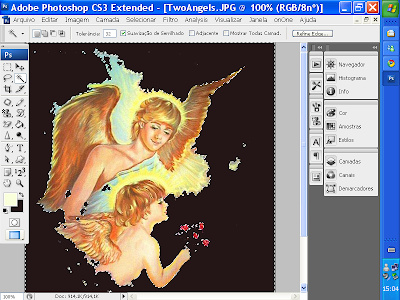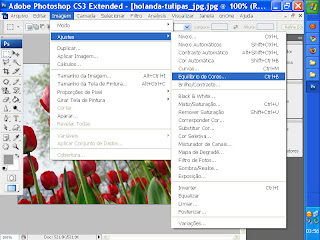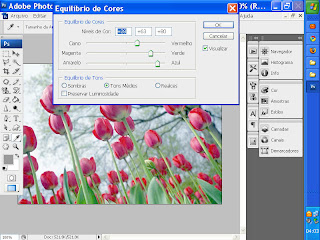FACTOR GALERY F
KPT COLLECTION
SINEDOTS II

sexta-feira, 6 de agosto de 2010
sexta-feira, 30 de julho de 2010
quinta-feira, 29 de julho de 2010
SITES COM IMAGENS FREE
sonhosdalua (lindas imagens em jpeg)
http://www.publicdomainpictures.net/(imagens variadas)
Tubes
http://www.daisyweb.it/tubes/Tubes.htm
http://chezpetitefleur.com/menu_tubes.htm
lhttp://becodaeira.blogspot.com/2009/02/tubes-para-psp-paintsoppro.html
http://www.portaldafafa.com.br/meustubes/meustubes.htm
http://www.nena.com.br/tubes_mists/frameset_tubes.htm
neste site vc encontra de alphas a tubes (de bbs à sensuais,lindoo)
este blog indica liks para tubes por categoria*parabéns à Leila Rossi)
http://www.publicdomainpictures.net/(imagens variadas)
Tubes
http://www.daisyweb.it/tubes/Tubes.htm
http://chezpetitefleur.com/menu_tubes.htm
lhttp://becodaeira.blogspot.com/2009/02/tubes-para-psp-paintsoppro.html
http://www.portaldafafa.com.br/meustubes/meustubes.htm
http://www.nena.com.br/tubes_mists/frameset_tubes.htm
neste site vc encontra de alphas a tubes (de bbs à sensuais,lindoo)
este blog indica liks para tubes por categoria*parabéns à Leila Rossi)
CONTINUANDO TUTOS PHOTO SHOP
Seleção com a ferramenta Seleção Rápida no Photoshop CS3(tbm funciona no cs4)
A ferramenta Seleção rápida ou Quick Selection Tool consegue fazer seleção rápida de áreas com cores ou tonalidades parecidas. Por exemplo, ao acionar a ferramenta, podemos clicar com o mouse e arrastar o cursor sobre uma área com tonalidade verde, todos os pixels com a mesma cor são selecionados.
Você a utiliza clicando com o botão direito na Varinha mágica e a seleciona:
Você pode usar a ferramenta Seleção Rápida para “pintar” rapidamente uma seleção usando uma ponta de pincel redonda ajustável. Conforme você arrasta, a seleção se expande para fora e automaticamente encontra e segue arestas definidas na imagem. Como utilizar:
- Selecione a ferramenta Seleção Rápida.
- Pinte dentro da parte da imagem que deseja selecionar.A seleção aumenta conforme você pinta. Se a atualização estiver lenta, continue arrastando para dar tempo à conclusão do trabalho na seleção. Conforme você pinta próximo às arestas de uma forma, a área de seleção aumenta para seguir os contornos da aresta da forma.* Se você parar de arrastar e depois clicar ou arrastar em uma área próxima, a seleção crescerá para incluir a nova área.
Você pode ainda:
- Especifique uma das opções de seleção na barra de opções: Novo, Adicionar à, Subtrair de.Novo é a opção padrão, se nada estiver selecionado. Após fazer a seleção inicial, a opção muda automaticamente para Adicionar à.
- Para alterar o tamanho da ponta do pincel da ferramenta Seleção Rápida, clique no menu Pincel na barra de opções e digite um tamanho de pixel ou mova o controle deslizante de Diâmetro. Use as opções do menu pop-up Tamanho para tornar o tamanho da ponta do pincel sensível à pressão da caneta ou a uma caneta digitalizadora.
- Clique em Refinar Aresta para ajustar mais os limites da seleção ou visualizar a seleção contra diferentes planos de fundo ou como uma máscara.
CONTINUANDO TUTOS PHOTO SHOP
Ferramenta Variacões no Photoshop
Às vezes, as cores de uma foto não ficam muito brilhantes e você não tem muito tempo em suas mãos para fazer a correção de cores. O que você faz? Deixa assim mesmo? Não!! aprenda a usar a Variations tool, ou seja, a ferramenta Variações.
1 - Abra a imagem
2: Acesse a Ferramenta Variações em Imagem> Ajustes> Variações conforme indicado.3 - Vai abrir uma janela:
4 - Quando a janela se abre a opção padrão estará selecionada: Midtones. Mantenha-a assim...5: Observe o «original» e a seleção atual. Daí é só ir clicando e configurando da maneira que você quer, mais verde, mais amarelo, mais claro, mais escuro, entre outros.A imagem ficou muito vermelho. Você pode clicar nas outras opções, inclusive clique duplo ou triplo para obter a cor adequada.
Nessa tela existe ainda um controle deslizante que permite afinar ou engrossar as linhas da imagem.
Você pode mexer nele, mas é melhor sempre deixar como ele está, ou seja, na opção padrão.
Bem, a minha coloquei um tom mais vermelho na imagem da atriz. Ficou assim:
Importante: As variações que você fizer vai depender de sua imagem.
Você tem que experimentar até que fique a seu gosto. Muito fácil né?
Divirta-se!
CONTINUANDO TUTOS PHOTO SHOP
Utilizando a Varinha Mágica
Magic Wand Tool, ou Ferramenta Varinha Mágica, é uma ferramenta feita para facilitar ao máximo o ato de criar uma seleção em áreas específicas em uma imagem de alto contraste, se com a Lasso Tool já era simples criar uma seleção com a Magic Wand Tool você verá que é mais fácil ainda.
Vou utilizar a seguinte imagem nesse exercício:
1 - Abra a imagem
2 - Selecione a ferramenta varinha Mágica (Wand tool) . No atalho do teclado basta clicar em W.
Antes de começarmos, restaure as configurações da ferramenta para os padrôes do programa. Explico: o Photoshop sempre guarda as configurações em que você trabalhou da última vez com a ferramenta, então é sempre bom voltar às configurações padrões. Você faz isso clicando na barra de opções ao lado da varinha mágica, nesse triângulozinho pequeno para abrir as frramentas. Clique em redefinir todas as ferramentas e dê ok....
Agora vamos selecionar o fundo com a varinha mágica e clicando em delete para apagarmos o background (fundo).
Para selecionar todo o background podemos clicar com o Shift pressionado depois é só clicar nas áreas ainda não selecionada.
Faça quantas vezes forem necessárias. (* Fiz bem rapidinho, com certeza, a sua ficará melhor, ok?)
Entenda mais: A ferramenta Varinha Mágica permite selecionar uma área colorida sistematicamente (por exemplo, uma flor vermelha) sem precisar traçar seu contorno. É possível especificar o intervalo de cores, ou a tolerância, para a seleção da ferramenta Varinha Mágica com base na similaridade com o pixel clicado.
Barra de Opções da Magic Wand Tool
São as opções de seleção
Tolerance (tolerância)- Determina o nível de tolerância para a seleção de cores próximas, o valor varia de 0`a 255.
Anti-aliased (suavizar serrilhado)- Defina uma borda suave para a seleção.
Adjacente - Se esta opção não estiver marcada a ferramenta irá selecionar todos os pixels iguais na imagem, marcando a opção a ferramenta só irá selecionar pixels que sejam iguais e estejam próximos um do outro.
Use all layers (mostrar todas as camadas)- Com esta opção selecionada você pode selecionar a imagem independente da layer (camada) que estiver selecionada.
CONTINUANDO TUTOS PHOTO SHOP
Ajuste de equilíbrio de cores
Vamos entender o que é Equilíbrio de Cores: Todo ajuste de cor simula o equilíbrio global de cores da figura. Você tem diversos modos de conseguir efeitos parecidos e, deste modo, a consignação do ajuste adequado depende da figura e do efeito almejado.
O comando Equilíbrio de Cores admite modificar a mistura de cores de uma figura colorida, como o comando Brilho / Contraste, essa ferramenta proporciona correção generalizada de cor.
Praticando:
1 - Abra uma figura. 2 - Utilize o comando Equilíbrio de Cores.
3 - Clique no botão Sombras.Faça as seguintes configurações conforme abaixo:
* Observe as mudanças na figura clicando no ícone "Visualizar".
6 - Desmarque a opção Preservar Luminosidade.
Agora faça você com outra imagem para praticar!
Mude de acordo com seu gosto...as possibilidades são infinitas!
ALGUNS TUTOS DO PHOTO SHOP
Os tutos de Photo shop,aqui postados pertencem à JO Angel a quem devem ser dados todos os créditos.
Sao tutos de aulas particulares e postados no NING pertencente à ela, q provavelmene irá fechar,devido ao pagamento exigido a quem tem NING a partir de agosto de 2010.
Caso,a Jo deseje q os tutos dela sejam retirados daqui,assim o farei de imediato,pois como já disse,os créditos lhe pertencem.(Mary Lane)
Como você pode observar temos três opções, Ferramenta Laço (Lasso Tool), Ferramenta Laço Poligonal (Polygonal Lasso Tool) e Ferramenta Laço Magnético (Magnetic Lasso Tool).
Sao tutos de aulas particulares e postados no NING pertencente à ela, q provavelmene irá fechar,devido ao pagamento exigido a quem tem NING a partir de agosto de 2010.
Caso,a Jo deseje q os tutos dela sejam retirados daqui,assim o farei de imediato,pois como já disse,os créditos lhe pertencem.(Mary Lane)
Abrindo uma imagem no Photoshop
Vamos aprender a abrir uma imagem no Photoshop.
Pra abrir uma imagem no photoshop podemos fazer de 3 jeitos:
1 – Abrir – abre a imagem e mostra a visualização da imagem
2 – Abrir como – abre a imagem mas não mostra a visualização da imagem menor
3 – Abrir recentes – mostra uma lista das últimas imagens que você abriu no programa
Trabalhando com a ferramenta Seleção
Vamos aprender a trabalhar com a Marquee Tool ou Ferramenta de Seleção. Ela serve como o nome diz para criar seleções geométricas nos formatos retangular, quadrado e elíptico, são criadas selecionando-se a ferramenta desejada, clicando sobre a imagem e arrastando com o mouse para definir seu formato, pode ser usada para demarcar áreas a serem pintadas, duplicadas ou deletadas, vamos ver então o que podemos fazer com esta ferramenta.
1 – Abra a imagem que você quiser. Eu vou trabalhar com essa que eu tirei de uma rosa aqui no jardim de casa.
2 – Clique na ferramenta de seleção. Observe que no photoshop clicando com o botão direito as outras opções aparecerão.(Tecla de Atalho - Letra M do teclado)
Pressionando a letra M do teclado a ferramenta Marquee Tool será automaticamente selecionada na paleta de ferramentas. Temos, portanto, quatro opções de ferramentas. Para acessá-las clique sobre a ferramenta e mantenha o botão do mouse pressionado, as ferramentas que irão aparecer são:
Rectangular Marquee Tool ou Ferramenta Letreiro Retangular. Elliptical Marquee Tool ou Ferramenta Letreiro Elíptico. Single Row Marquee Tool ou Ferramenta Letreiro de Linha Única.
Single Column Marquee Tool ou Ferramenta Letreiro de Coluna Única
Single Column Marquee Tool ou Ferramenta Letreiro de Coluna Única
Vamos escolher a retangular para essa atividade prática.
Para criar uma seleção basta selecionar uma das ferramentas acima clicar sobre uma área em seu documento, manter o botão do mouse pressionado e arrastar, ao soltar o botão uma marcação pontilhada irá aparecer, isto significa que temos uma área de nosso documento selecionada.
Barra de opções da Marquee Tool. Sempre que uma das ferramentas da Marquee Tool for selecionada na barra superior de opções aparecerão as possibilidades. Ao passar o mouse sobre os botõezinhos você verá.
Então temos:
Atividade 01. Create a New Selection - Crie uma nova seleção
Atividade 01. Create a New Selection - Crie uma nova seleção
Com o botão retangular apertado selecione a parte que você quer e arraste. Clicando com o botão direito você terá as opções para trabalhar com a seleção. Você pode redimensionar, inverter a posição, entre outras. Faça de forma que fique assim, como a minha.
* caso você clique em outro ponto sua seleção irá sumir.
* Para mover a seleção tem que clicar na ferramenta Mover
* Para tirar a seleção, clique em selecionar / Cancelar seleção (atalho do teclado Control + D)
Quando terminar de mexer com a imagem, clique em arquivo, salvar como e dê um nome pra sua imagem, DIFERENTE da original. Sempre mantenha sua imagem original intacta para não perdê-la, ok?
-----------------------------------------------------------------------------------------------------
Agora teste as outras formas de seleção:
02. Add to a Selection - Adicionar a uma seleção
Ainda com a seleção ativa, escolha a opção adicionar à seleção na barra de opções, você verá que o ícone de seu mouse agora possui um pequeno símbolo de +, crie outro retângulo pegando uma parte da seleção que já existe, isto adicionará mais uma seleção à que já existe.
03. Subtract from Selection - Subtrair de uma seleção
Ainda com a seleção ativa, escolha agora a terceira opção da barra de opções da ferramenta chamada Subtrair da seleção e crie um retângulo dentro da seleção ativa, note que o ícone do mouse agora possui um símbolo de -, isto quer dizer que estamos retirando a seleção de uma área dentro de outra seleção.
04. Intersect with Selection - Intersecção com uma seleção
Ainda com a seleção ativa, escolha a opção na barra de opções da ferramenta chamada Fazer a intersecção com a seleção ou Select the Intersecting Pixels, abra um novo retângulo sobre os já de forma que apenas uma parte dele esteja fora da seleção, esta opção fará com que apenas a parte de intersecção entre as duas seleções fique ativa, deletando todo o restante.
Opção Feather (Difusão)
A opção Feather cria uma suavização nas bordas de sua seleção, quanto maior o valor do Feather maior é a suavização aplicada.

 Anti-Alias
Anti-Alias

 Anti-Alias
Anti-Alias(suavizar serrilhado) Esta opção previne que o preenchimento de sua seleção fique com bordas pixeladas e quebradas.
 Marquee Style ( Caixa Estilo)
Marquee Style ( Caixa Estilo)
A caixa Estilo oferece um Menu Drop-Down com três opções:
 Marquee Style ( Caixa Estilo)
Marquee Style ( Caixa Estilo)A caixa Estilo oferece um Menu Drop-Down com três opções:
- Normal - A opção Normal permite que você crie seleções normalmente sem nenhuma restrição;
- Proporção Fixa - na opção Fixed Aspect Ratio ou Proporção Fixa quando selecionada cria seleções com altura e largura iguais, ou seja, você irá criar círculos e quadrados perfeitos
- Tamanho Fixo - na opção fixed size ou Tamanho Fixo com apenas um clique você cria uma seleção, o tamanho é definido nos campos width(largura) e height (altura).
Elliptical Marquee Tool
Ferramenta Letreiro Elíptico Esta ferramenta cria seleções em forma de elipse e círculos, ao criar uma seleção com esta ferramenta se a tecla Shift estiver pressionada um círculo perfeito é criado.

Rectangular Marquee Tool

Rectangular Marquee Tool
Ferramenta Letreiro Retangular Esta ferramenta cria seleções em forma de quadrado e retangulos, ao criar uma seleção com esta ferramenta se a tecla Shift estiver pressionada um quadrado perfeito será criado.

Single Row Marquee Tool

Single Row Marquee Tool
Ferramenta Letreiro e Ferramenta Coluna de linha única Esta ferramenta cria com apenas um clique uma linha ou coluna de 1 pixels de largura em seu documento.
Brinque à vontade!!!
Assim vai aprendendo a trabalhar com a ferramenta Marquee
Trabalhando com a Ferramenta laço
A ferramenta Laço (Lasso Tool) permite uma seleção livre e customizada, ou seja, com o mouse você tem a possibilidade de ir desenhando a área que será selecionada criando seleções irregulares com muita facilidade e rapidez. Para usá-la vamos clicar sobre o ícone na paleta de ferramentas
Como você pode observar temos três opções, Ferramenta Laço (Lasso Tool), Ferramenta Laço Poligonal (Polygonal Lasso Tool) e Ferramenta Laço Magnético (Magnetic Lasso Tool).
Vamos trabalhar com a Ferramenta Laço. Vou usar a imagem abaixo da Janesko:
Selecione a Laço Tool - Ferramenta Laço - Tecla de atalho: Letra L do teclado
Depois de selecionar, clique com o botão direito em Refine Edge
Agora coloque essa configuração e clique em ok.
Agora ainda com a seleção selecionada, clique com o botão direito em camada por cópia.
Isso fará com que a seleção vá copiada pra área de transferência.
Selecione a Laço Tool - Ferramenta Laço - Tecla de atalho: Letra L do teclado
Depois de selecionar, clique com o botão direito em Refine Edge
Agora coloque essa configuração e clique em ok.
Agora ainda com a seleção selecionada, clique com o botão direito em camada por cópia.
Isso fará com que a seleção vá copiada pra área de transferência.
Agora clique novamente com o botão direito. Aparecerão duas camadas, a camada de fundo e a camada 1. Clique na Camada 01.
Agora clique em editar / copiar ou Control + C para copiar a camada.

Agora vá em arquivo / novo. Observe que o photoshop abrirá já com as dimensõoes da imagem que você copiou. Dê um nome para sua imagem. Observe que coloquei o plano de fundo da cor branca.
Agora cole em editar / colar ou pelo atalho do teclado Control + V
domingo, 31 de janeiro de 2010
quarta-feira, 13 de janeiro de 2010
sábado, 9 de janeiro de 2010
sexta-feira, 8 de janeiro de 2010
BEM VINDO 2010!!!!!
Hoje é um novo dia
Que começou
Hoje é um novo dia
De cuidar da nossa gente
De um novo tempo
De abraçar as diferenças
Que começou a renovar
Nossa esperança
Nesses nossos dias
As alegrias
Serão de todos
É só querer
Eu quero!
Eu quero!
Eu também!
Todos nossos sonhos serão... verdade!
O futuro já começou!
Começou!
Começou!
Hoje a festa é sua, hoje a festa é nossa
É de quem quiser
Vim ver
A festa é sua, hoje a festa é nossa, é de quem quiser
A festa é sua, hoje a festa é nossa, é de quem quiser
Vim ver
A festa é sua, hoje a festa é nossa, é de quem quiser
A festa é sua, hoje a festa é nossa, é de quem quiser
Vim ver
A festa é sua!
Que começou
Hoje é um novo dia
De cuidar da nossa gente
De um novo tempo
De abraçar as diferenças
Que começou a renovar
Nossa esperança
Nesses nossos dias
As alegrias
Serão de todos
É só querer
Eu quero!
Eu quero!
Eu também!
Todos nossos sonhos serão... verdade!
O futuro já começou!
Começou!
Começou!
Hoje a festa é sua, hoje a festa é nossa
É de quem quiser
Vim ver
A festa é sua, hoje a festa é nossa, é de quem quiser
A festa é sua, hoje a festa é nossa, é de quem quiser
Vim ver
A festa é sua, hoje a festa é nossa, é de quem quiser
A festa é sua, hoje a festa é nossa, é de quem quiser
Vim ver
A festa é sua!
terça-feira, 5 de janeiro de 2010
Assinar:
Postagens (Atom)