Utilizando a Varinha Mágica
Magic Wand Tool, ou Ferramenta Varinha Mágica, é uma ferramenta feita para facilitar ao máximo o ato de criar uma seleção em áreas específicas em uma imagem de alto contraste, se com a Lasso Tool já era simples criar uma seleção com a Magic Wand Tool você verá que é mais fácil ainda.
Vou utilizar a seguinte imagem nesse exercício:
1 - Abra a imagem
2 - Selecione a ferramenta varinha Mágica (Wand tool) . No atalho do teclado basta clicar em W.
Antes de começarmos, restaure as configurações da ferramenta para os padrôes do programa. Explico: o Photoshop sempre guarda as configurações em que você trabalhou da última vez com a ferramenta, então é sempre bom voltar às configurações padrões. Você faz isso clicando na barra de opções ao lado da varinha mágica, nesse triângulozinho pequeno para abrir as frramentas. Clique em redefinir todas as ferramentas e dê ok....
Agora vamos selecionar o fundo com a varinha mágica e clicando em delete para apagarmos o background (fundo).
Para selecionar todo o background podemos clicar com o Shift pressionado depois é só clicar nas áreas ainda não selecionada.
Faça quantas vezes forem necessárias. (* Fiz bem rapidinho, com certeza, a sua ficará melhor, ok?)
Entenda mais: A ferramenta Varinha Mágica permite selecionar uma área colorida sistematicamente (por exemplo, uma flor vermelha) sem precisar traçar seu contorno. É possível especificar o intervalo de cores, ou a tolerância, para a seleção da ferramenta Varinha Mágica com base na similaridade com o pixel clicado.
Barra de Opções da Magic Wand Tool
São as opções de seleção
Tolerance (tolerância)- Determina o nível de tolerância para a seleção de cores próximas, o valor varia de 0`a 255.
Anti-aliased (suavizar serrilhado)- Defina uma borda suave para a seleção.
Adjacente - Se esta opção não estiver marcada a ferramenta irá selecionar todos os pixels iguais na imagem, marcando a opção a ferramenta só irá selecionar pixels que sejam iguais e estejam próximos um do outro.
Use all layers (mostrar todas as camadas)- Com esta opção selecionada você pode selecionar a imagem independente da layer (camada) que estiver selecionada.




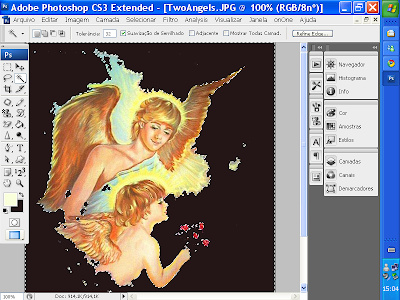
Nenhum comentário:
Postar um comentário